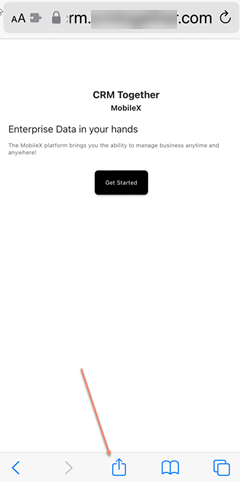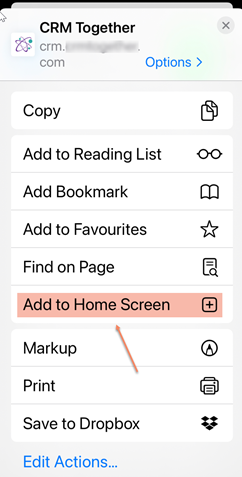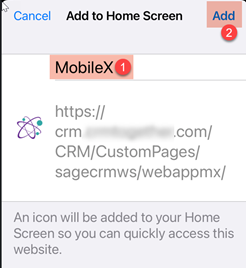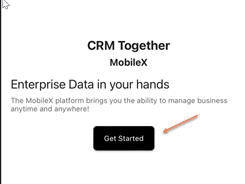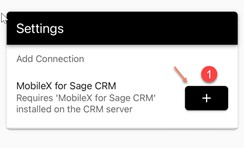MX PWA Client Install: Difference between revisions
From MobileX for SageCRM
Crmtogether (talk | contribs) No edit summary |
Crmtogether (talk | contribs) No edit summary |
||
| Line 5: | Line 5: | ||
https://crm.yourserver.com/CRM/CustomPages/sagecrmws/webappmx/#/ | https://crm.yourserver.com/CRM/CustomPages/sagecrmws/webappmx/#/ | ||
[[File:mxstart1.png]] | |||
Next on your device select the option to Add to Your Home Screen. | Next on your device select the option to Add to Your Home Screen. | ||
One you get to that point open the app | [[File:mxstart2.png]] | ||
You can change the app title if you wish (2). Click Add (1) to add to your home screen. | |||
[[File:mxstart3.png]] | |||
One you get to that point open the app | |||
Then set up the connection to your CRM. | |||
[[File:mxstart4.png]] | |||
[[File:mxstart5.png]] | |||
Revision as of 16:22, 6 October 2022
On your mobile device open the MobileX url for your CRM. This can be found in the CRM Together admin area in Sage CRM
An example of the format is
https://crm.yourserver.com/CRM/CustomPages/sagecrmws/webappmx/#/
Next on your device select the option to Add to Your Home Screen.
You can change the app title if you wish (2). Click Add (1) to add to your home screen.
One you get to that point open the app
Then set up the connection to your CRM.