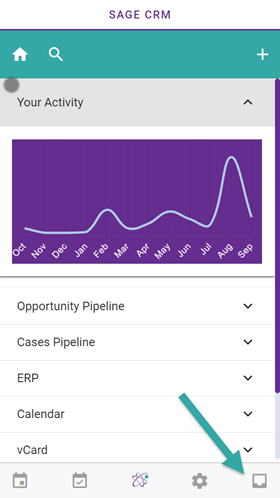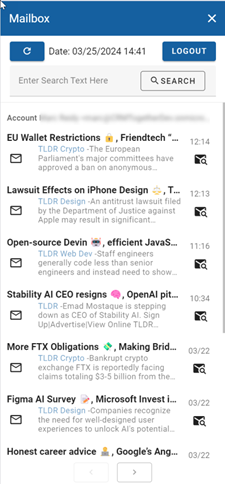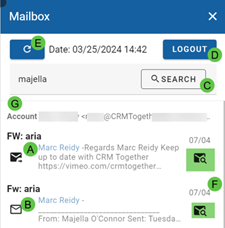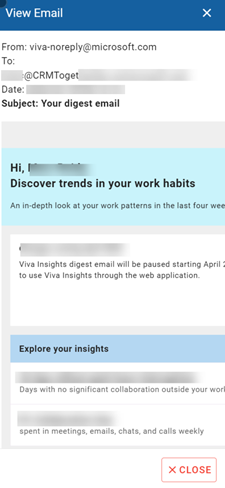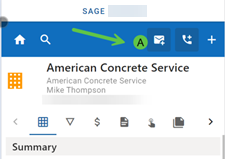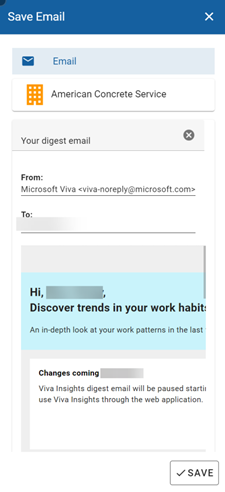Office 365: Difference between revisions
Crmtogether (talk | contribs) No edit summary |
Crmtogether (talk | contribs) No edit summary |
||
| Line 3: | Line 3: | ||
To connect or access your email click on the "Inbox" icon in the bottom right of the screen. | To connect or access your email click on the "Inbox" icon in the bottom right of the screen. | ||
[[File:Sage CRM email inbox.png | [[File:Sage CRM email inbox.png]] | ||
Click the Sign in with Microsoft button | Click the Sign in with Microsoft button | ||
[[File:Sage CRMemail signin.png | [[File:Sage CRMemail signin.png]] | ||
And follow the instructions to connect. | And follow the instructions to connect. | ||
| Line 13: | Line 13: | ||
Once connected the mail box will display something like this | Once connected the mail box will display something like this | ||
[[File:Sage CRM mailbox setup.png | [[File:Sage CRM mailbox setup.png]] | ||
You can preform certain actions on the inbox. | You can preform certain actions on the inbox. | ||
[[File:Sage CRM mailbox.png | [[File:Sage CRM mailbox.png]] | ||
A. If the email is a SENT email this icon shows. | A. If the email is a SENT email this icon shows. | ||
| Line 35: | Line 35: | ||
[[File:Sage CRM view email.png | [[File:Sage CRM view email.png]] | ||
When you select an email and then view an entity you will see the File Email button (A) | When you select an email and then view an entity you will see the File Email button (A) | ||
[[File:Sage CRM mx save email button.png | [[File:Sage CRM mx save email button.png]] | ||
When clicked you see the option to Save this against the given Entity | When clicked you see the option to Save this against the given Entity | ||
[[File:Sage CRM mx save email.png | [[File:Sage CRM mx save email.png]] | ||
Click "Save" to complete | Click "Save" to complete | ||
Revision as of 08:59, 17 September 2024
You can connect your email to MobileX and search based on the email, view the email and file the email against a give entity.
To connect or access your email click on the "Inbox" icon in the bottom right of the screen.
Click the Sign in with Microsoft button
And follow the instructions to connect.
Once connected the mail box will display something like this
You can preform certain actions on the inbox.
A. If the email is a SENT email this icon shows.
B. If the email is received in this icon shows.
C. You can search within the mailbox
D. Logout - disconnects the mailbox
E. Refresh the mailbox
F. Searches the system based on the email address it came from (or was sent to)
Clicking the email icon will also open the view email dialog and set that email as the active selected email. This is used then when you try file an email against an entity
When you select an email and then view an entity you will see the File Email button (A)
When clicked you see the option to Save this against the given Entity
Click "Save" to complete