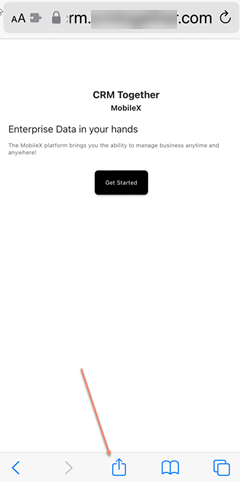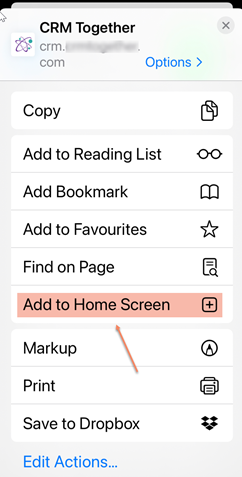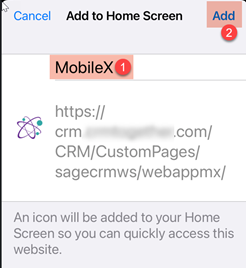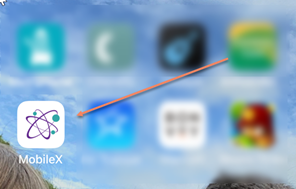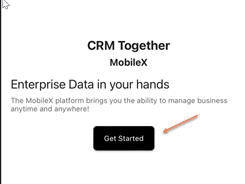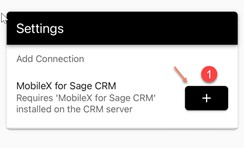MX PWA Client Install: Difference between revisions
Crmtogether (talk | contribs) No edit summary |
Crmtogether (talk | contribs) No edit summary |
||
| (7 intermediate revisions by the same user not shown) | |||
| Line 1: | Line 1: | ||
For the iOS and Android apps see https://mobilex.crmtogether.com/index.php?title=MX_AppStores | |||
An example | ---- | ||
26 Sept 24 | |||
You can now install the PWA via | |||
[[Image:Storeapp3.png|300px|link=https://store.app/appmxpro-crmtogether-com?share=634f720bf797d1d258ed5caf954e3d16&utm_medium=appmxpro.crmtogether.com&utm_campaign=user_click]] | |||
Requirements: | |||
You must configure your web.config file to handle CORS as per | |||
https://accelerator.crmtogether.com/index.php?title=Connections | |||
---- | |||
An example on iOS is as follows: | |||
Click the options icon | |||
[[File:mxstart1.png]] | [[File:mxstart1.png]] | ||
| Line 16: | Line 31: | ||
[[File:mxstart3.png]] | [[File:mxstart3.png]] | ||
One you get to that point open the app | One you get to that point open the app from your phone HOME screen | ||
[[File:mxstart6.png]] | |||
Then set up the connection to your CRM. | Then set up the connection to your CRM. | ||
Click Get Started | |||
[[File:mxstart4.png]] | [[File:mxstart4.png]] | ||
Click the + button (1) and enter your CRM user credentials | |||
[[File:mxstart5.png]] | [[File:mxstart5.png]] | ||
---- | |||
'''HISTORICAL METHOD OF USING YOUR OWN LOCAL INSTALL''' | |||
On your mobile device open the MobileX url for your CRM in a browser (safari or chrome for example). | |||
The MobileX URL can be found in the CRM Together admin area in Sage CRM | |||
An example of the format is | |||
https://crm.yourserver.com/CRM/CustomPages/sagecrmws/webappmx/#/ | |||
Latest revision as of 10:37, 26 September 2024
For the iOS and Android apps see https://mobilex.crmtogether.com/index.php?title=MX_AppStores
26 Sept 24
You can now install the PWA via
Requirements:
You must configure your web.config file to handle CORS as per
https://accelerator.crmtogether.com/index.php?title=Connections
An example on iOS is as follows:
Click the options icon
Next on your device select the option to Add to Your Home Screen.
You can change the app title if you wish (2). Click Add (1) to add to your home screen.
One you get to that point open the app from your phone HOME screen
Then set up the connection to your CRM.
Click Get Started
Click the + button (1) and enter your CRM user credentials
HISTORICAL METHOD OF USING YOUR OWN LOCAL INSTALL
On your mobile device open the MobileX url for your CRM in a browser (safari or chrome for example).
The MobileX URL can be found in the CRM Together admin area in Sage CRM
An example of the format is
https://crm.yourserver.com/CRM/CustomPages/sagecrmws/webappmx/#/