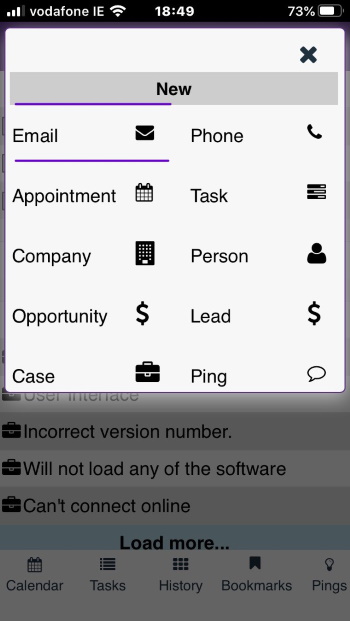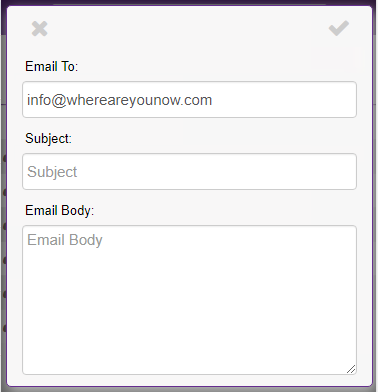Email: Difference between revisions
From MobileX for SageCRM
Crmtogether (talk | contribs) (Created page with "When viewing an entity on your mobile device, if you wish to send an email, simply click on the email icon. A screen displaying the email, subject and message is there to be ...") |
Crmtogether (talk | contribs) No edit summary |
||
| (9 intermediate revisions by the same user not shown) | |||
| Line 1: | Line 1: | ||
When viewing an entity on your mobile device, if you wish to | When viewing an entity on your mobile device, if you wish to File an email, click on the plus icon | ||
[[File:funcDropdownIcon.png]] | |||
Then tap on the email icon. | |||
This email is automatically saved in your CRM database as a communication | [[File:New_email.jpeg]] | ||
A screen displaying the email to:, subject and message is there to be completed. | |||
[[File:FileEmail2.png]] | |||
This email is automatically saved in your CRM database as a communication first and then MobilieX opens the native app set up on your phone to send the email. | |||
---- | |||
Signature | |||
If you created your email signature in CRM (My CRM -> Preferences -> "Create Email Signature" button) then when you create an email via MobileX it will put in your signature in the body of the email. | |||
Latest revision as of 16:11, 28 October 2021
When viewing an entity on your mobile device, if you wish to File an email, click on the plus icon
Then tap on the email icon.
A screen displaying the email to:, subject and message is there to be completed.
This email is automatically saved in your CRM database as a communication first and then MobilieX opens the native app set up on your phone to send the email.
Signature
If you created your email signature in CRM (My CRM -> Preferences -> "Create Email Signature" button) then when you create an email via MobileX it will put in your signature in the body of the email.