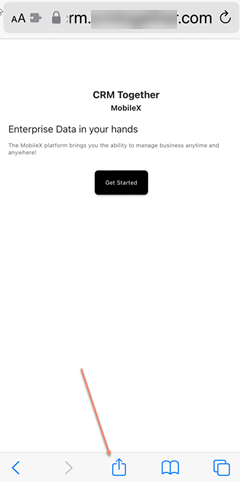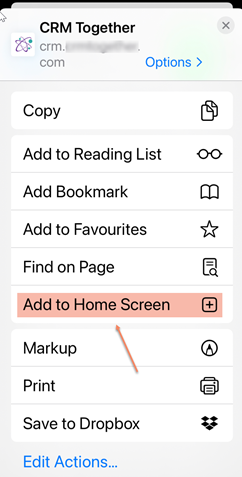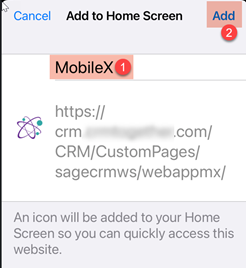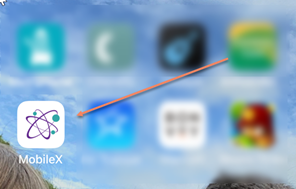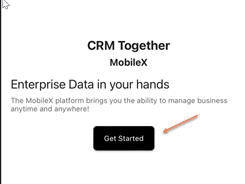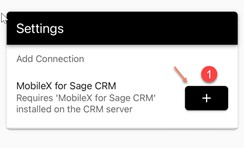MX PWA Client Install: Difference between revisions
From MobileX for SageCRM
Crmtogether (talk | contribs) (Created page with "new UI content to go here") |
Crmtogether (talk | contribs) No edit summary |
||
| (7 intermediate revisions by the same user not shown) | |||
| Line 1: | Line 1: | ||
For the iOS and Android apps see https://mobilex.crmtogether.com/index.php?title=MX_AppStores | |||
---- | |||
On your mobile device open the MobileX url for your CRM in a browser (safari or chrome for example). | |||
The MobileX URL can be found in the CRM Together admin area in Sage CRM | |||
An example of the format is | |||
https://crm.yourserver.com/CRM/CustomPages/sagecrmws/webappmx/#/ | |||
An example on iOS is as follows: | |||
Click the options icon | |||
[[File:mxstart1.png]] | |||
Next on your device select the option to Add to Your Home Screen. | |||
[[File:mxstart2.png]] | |||
You can change the app title if you wish (2). Click Add (1) to add to your home screen. | |||
[[File:mxstart3.png]] | |||
One you get to that point open the app from your phone HOME screen | |||
[[File:mxstart6.png]] | |||
Then set up the connection to your CRM. | |||
Click Get Started | |||
[[File:mxstart4.png]] | |||
Click the + button (1) and enter your CRM user credentials | |||
[[File:mxstart5.png]] | |||
Latest revision as of 16:59, 25 April 2023
For the iOS and Android apps see https://mobilex.crmtogether.com/index.php?title=MX_AppStores
On your mobile device open the MobileX url for your CRM in a browser (safari or chrome for example).
The MobileX URL can be found in the CRM Together admin area in Sage CRM
An example of the format is
https://crm.yourserver.com/CRM/CustomPages/sagecrmws/webappmx/#/
An example on iOS is as follows:
Click the options icon
Next on your device select the option to Add to Your Home Screen.
You can change the app title if you wish (2). Click Add (1) to add to your home screen.
One you get to that point open the app from your phone HOME screen
Then set up the connection to your CRM.
Click Get Started
Click the + button (1) and enter your CRM user credentials