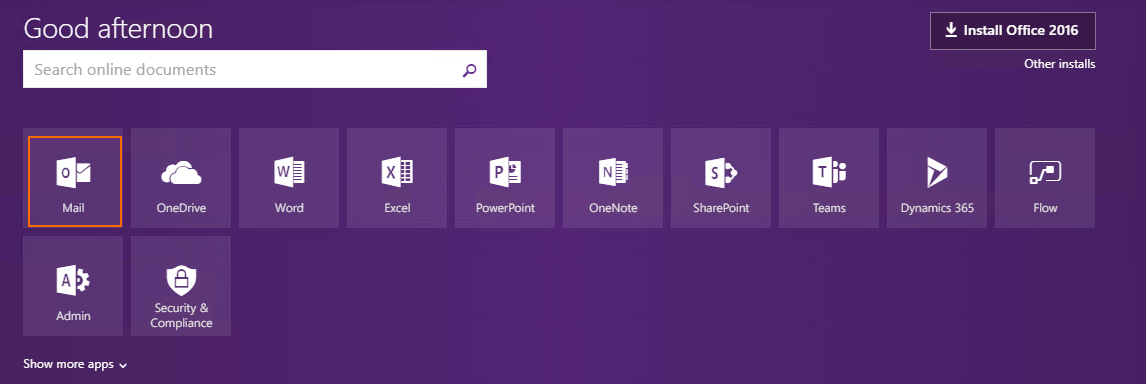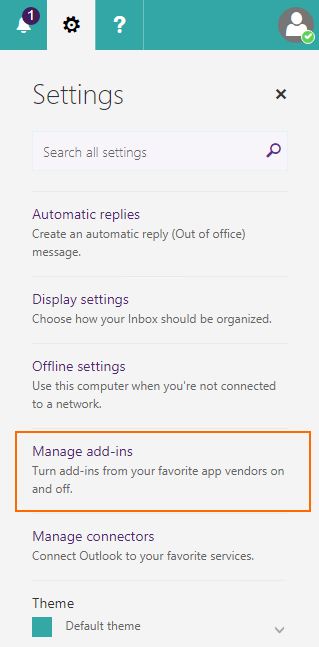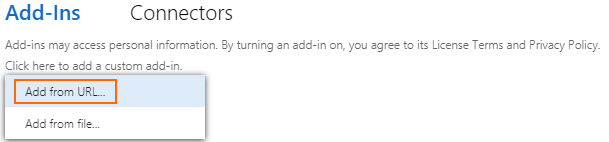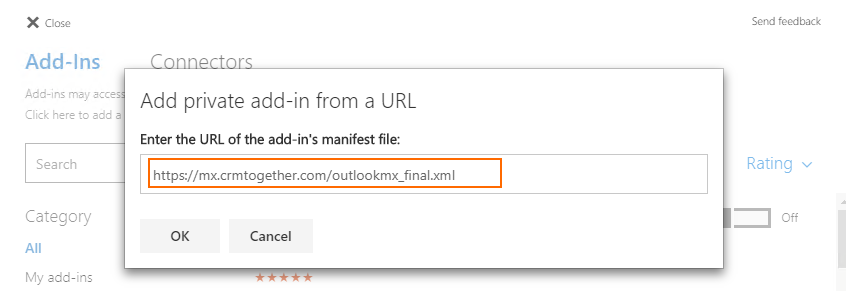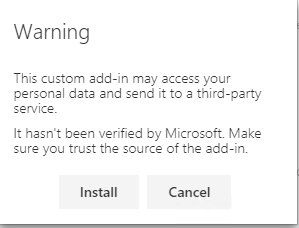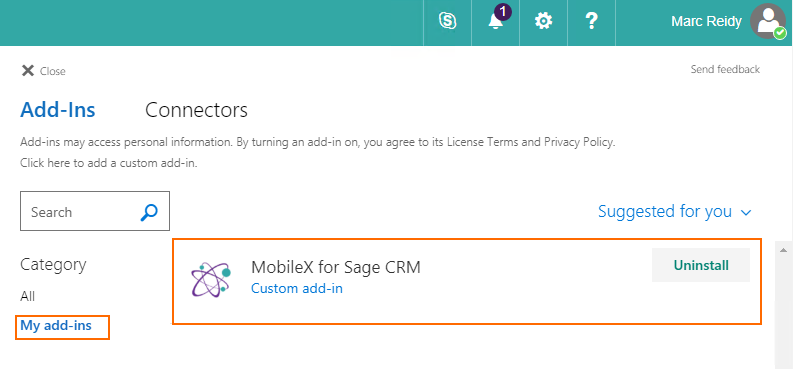Installation: Difference between revisions
From MobileX for SageCRM
Crmtogether (talk | contribs) No edit summary |
Crmtogether (talk | contribs) No edit summary |
||
| Line 1: | Line 1: | ||
Clients must have an Outlook 365 account. They login and go to "Mail": | Clients must have an Outlook 365 account. They login and go to "Mail": | ||
[[File:OutlookInstall1.png]] | [[File:OutlookInstall1.png]] | ||
Then "Settings": | Then "Settings": | ||
[[File:OutlookInstall2.png]] | [[File:OutlookInstall2.png]] | ||
Then "Manage add-ins": | Then "Manage add-ins": | ||
[[File:OutlookInstall3.png]] | [[File:OutlookInstall3.png]] | ||
Click on the text "Click here to add a custom add-in", which is in the top left corner of the menu: | Click on the text "Click here to add a custom add-in", which is in the top left corner of the menu: | ||
[[File:OutlookInstall4.png]] | [[File:OutlookInstall4.png]] | ||
Select "Add from URL...": | Select "Add from URL...": | ||
[[File:OutlookInstall5.png]] | [[File:OutlookInstall5.png]] | ||
| Line 23: | Line 23: | ||
[[File:OutlookInstall6.png]] | [[File:OutlookInstall6.png]] | ||
If prompted a warning, click install: | If prompted a warning, click install: | ||
[[File:OutlookInstall7.png]] | [[File:OutlookInstall7.png]] | ||
If successful, the add-in should appear under "My add-ins" Category: | If successful, the add-in should appear under "My add-ins" Category: | ||
[[File:OutlookInstall8.png]] | [[File:OutlookInstall8.png]] | ||
Revision as of 11:33, 12 October 2017
Clients must have an Outlook 365 account. They login and go to "Mail":
Then "Settings":
Then "Manage add-ins":
Click on the text "Click here to add a custom add-in", which is in the top left corner of the menu:
Select "Add from URL...":
Enter url: https://mx.crmtogether.com/outlookmx_final.xml for English users (https://mx.crmtogether.com/outlookmx_finalde.xml for German users) and click OK:
If prompted a warning, click install:
If successful, the add-in should appear under "My add-ins" Category: